Ada beberapa utility yang dapat kita gunakan untuk membuat USB bootable seperti UNetbootin, Windows 7 USB Download tools dan lain-lainnya. Namun ada aplikasi alternatif yang fungsinya sama, yaitu Rufus – aplikasi pembuat USB bootable yang ukurannya kecil, kompak, dan portable.
Rufus adalah aplikasi kecil yang dirancang untuk melakukan format dan membuat USB bootable pada media USB seperti pendrive, memory stick, dan lain-lainnya. Rufus dapat digunakan pada saat :
- Anda ingin membuat bootable USB untuk instalasi sistem operasi Windows atau Linux.
- Bekerja pada komputer yang tidak memiliki sistem operasi.
- Melakukan upgrade firmware atau BIOS.
- Menjalankan aplikasi low-level seperti proses low-level format.
Rufus lebih cepat dan efisien dalam melakukan pembuatan bootable USB. Dalam benchmark, Rufus mampu bekerja 2 kali lebih cepat dibandingkan dengan aplikasi pembuat USB lainnya seperti UNetbootin, Universal USB Installer atau Windows 7 USB download tool.
Utility ini juga memiliki opsi FreeDOS, sehingga anda dapat menggunakannya untuk booting komputer atau laptop dalam modus DOS. Sangat bermanfaat dan mempermudah anda dalam melakukan proses upgrade BIOS yang membutuhkan DOS command prompt.
Rufus bersifat portable dan dapat dijalankan langsung tanpa harus di instal pada komputer. Rufus mendukung pembuatan bootable ISO untuk beberapa sistem operasi antara lain Arch Linux, Archbang, CentOS, Damn Small Linux, Fedora, FreeDOS, Gentoo, gNewSense, Hiren’s Boot CD, Knoppix, Kubuntu, NT Password Registry Editor, OpenSUSE, Slackware, Tails, Ubuntu, Ultimate Boot CD, Windows 7, Windows 8 Developer Preview, Windows Vista, dan sebagainya.
Anda dapat mendownload Rufus dari link berikut ini (dengan FreeDOS atau tanpa FreeDOS) :
- Rufus v1.1.3 with FreeDOS support (407 KB)
- Rufus v1.1.3 without FreeDOS support (146 KB)
Screenshots :
Cara menggunakan Rufus sangat mudah, ikuti step-stepnya sebagai berikut :
- Pada opsi “Device” pilih USB drive yang akan dijadikan USB bootable.
- Saat device sudah dipilih, maka kapasitas nya akan tampil pada “Capacity”.
- Pada filesystem pilih default saja (FAT32).
- “Cluster size” pilih default juga (8192 bytes – Default).
- “New volume label” isikan label untuk bootable USB anda, misalnya Windows 7, Ubuntu, dan sebagainya.
- Pada bagian “Format Options” :
- Hilangkan centang pada “Check device for bad blocks” karena akan memperlambat proses pembuatan bootable USB. Tapi kalo USB anda “sedikit” bermasalah (misalnya lambat pada saat proses baca/tulis file), opsi ini dapat dipilih.
- Tandai centang pada “Quick Format” agar format berjalan lebih cepat.
- Tandai centang pada “”Create a bootable disk using:”. Disini anda dapat memilih CD/DVD image (ISO), FreeDOS atau MS-DOS (FreeDOS dan MS-DOS dapat dipilih jika anda ingin membuat bootable USB berbasis DOS / tanpa sistem operasi) . Klik gambar DVD drive untuk browse / memilih file ISO.
- JANGAN tandai “Create extended label and icon files”
- Terakhir, pilih “Start” untuk memulai pembuatan bootable USB.
Saat anda menggunakan bootable USB, jangan lupa menyetting BIOS agar “membaca” USB anda pada saat melakukan booting. Untuk mengakses menu BIOS, tekan Del pada komputer anda (atau F2 / F10 pada laptop / netbook), kemudian carilah “Boot devices priority” atau sejenisnya dan pilih USB device sebagai perangkat pertama untuk melakukan booting.
Semoga bermanfaat.
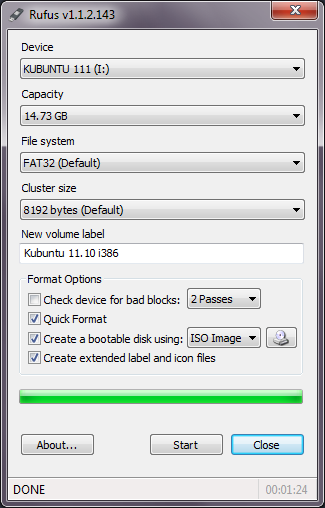
bermanfaat bgt gan
hatur nuhun
Kok yang keluar malah freedos ya min?
Ane udah rufus sdcard, lalu saat ane colokin ke pc yang mau di instal kok gak muncul ya sdcard yang ane colokin ke pc melalui card reader?
Mohon bantuannya gan, soalnya pc ane tidak mau masuk menu karena salah bagi partisi…
coba pake flashdisk gan, jangan pake card reader.
msak cm tu penjelasanx
Pada format options itu kok ada 1 passes dst. Maksudnya apa min?
pengecekan bad block pada memory USB. kalo USB nya tidak ada gejala kerusakan, sebaiknya di non aktifkan saja gan.
Hirens 2018 New Generation Support HDD GPT + UEFI-CSM READY!
cobain open source project rancangan ane gan >
IT Tools Pack Solution
(Tersedia Acronis 2018 + Norton Ghost + Minitool Partition Wizard Technician 9.1 + DLL)
#SalamSatuTeknologi