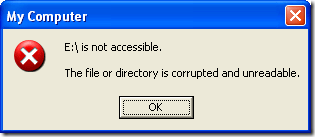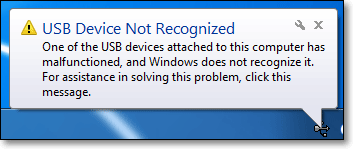There are some common problems occur when we plug USB drives to computer. in the following article, I will tell you how to easily troubleshoot those problems.
Error Message: The File or Directory Is Corrupted.
When you try to accessing USB drive using Windows Explorer you may receive one of the following error messages:
X: is not accessible.
The file or directory is corrupted and unreadable
Where “X” is a drive letter for plugged USB drive. This behavior can be happen if the file, folder or file system index (Master File Table [MFT] or File Allocation Table [FAT]) inside plugged USB drive was damaged.
We can use built in Windows utility called chkdsk (checkdisk) to repair the damaged file, folder or file system index. To do so, follow this steps :
- Click Start, click Run… then type “cmd” (without quotes) and hit enter to open command prompt (shortcut Win Key + R).
- In the command prompt type chkdsk /r <drive>:, where <drive> is the letter of the drive on which the damaged file, folder or file system index exists.
- Hit “enter” to start scandisk and wait until its finished.
If chkdsk not work for you, then you can attempt to repair the damaged file, folder or file system index inside a USB drive using Testdisk.
Microsoft knowledge base : http://support.microsoft.com/kb/176646
USB Device Not Recognized
One of the common annoying problems for USB drives is the “USB Device Not Recognized” error message on the taskbar.
This behavior often happened if there is no adequate power supply to USB port, computer resumes from standby or hibernation (especially for Windows XP), and static electricity on motherboard compartments.
How to fix it?
- Plug USB drives directly to your PC if you used extension cable or external USB hub.
- Shutdown your computer then unplug all cables that is attached on motherboard for about 2 or 3 minutes. This will ensure all electricity compartment on motherboard completely resets. After that you can turn it on then try to plug your USB drives.
- Use other available USB ports on your motherboard.
Microsoft knowledge base : http://support.microsoft.com/kb/871233
Some tips to keep your data in USB drives safe.
- Never ever plug your USB drives that is need a stable and higher power consumption (such as external harddisk, etc) on the front panel USB ports. I have bad experience – I plug my external harddisk on front panel USB ports and after that I cannot access my external harddisk permanently due to hardware error. It seems caused by power spikes or unstable power supply on front panel USB ports when I plugged it. So, remember plug your external drives directly to motherboard’s USB ports.
- Press and hold “shift” key when you plug USB drive to disable autorun functions. This help to prevent malware infections from USB drives.
- Always use safely remove option before unplugging USB devices to ensure it is safe to unplug and no program accessing it.
- Backup all files and folders on your USB drives to separated drives periodically.