Microsoft sepertinya sangat gesit dalam menggenjot pengembangan produk andalannya – sistem operasi Windows. Ini dapat di buktikan dengan pesatnya development Windows 8, yang kemudian tidak lama berselang menelurkan Windows 8.1. Belakangan, Microsoft lewat jaringan Microsoft Developer Network (MSDN) juga memperkenalkan Windows generasi terbaru, yaitu Windows 10.
Windows 10 sendiri adalah sebuah lompatan sangat jauh yang di lakukan oleh Microsoft, karena proses pengembangan Windows 8.1 sendiri masih berjalan dengan sangat cepat, seiring dengan perkembangan teknologi di pasaran yang memungkinkan Windows 8.1 di jalankan pada platform yang berbeda-beda, misalnya komputer desktop, tablet, bahkan sampai dengan smartphone.
Oke, nggak banyak cingcong… kita langsung aja bahas ulasan lengkap Windows 10 Pro (Technical Preview) yang sudah saya cicipi beberapa hari ini.
Version number yang meloncat? Aneh!
Saya sedikit kebingungan dengan versioning yang terlalu jauh untuk Windows, bayangkan dari versi 8.1 langsung loncat ke versi 10. Ada apa gerangan yang terjadi? Tidak ada informasi dan penjelasan resmi yang di keluarkan oleh pihak Microsoft mengapa mereka memperkenalkan Windows versi 10, tanpa melewati versi 9.
Ada beberapa penjelasan kenapa Windows langsung loncat ke versi 10. Penjelasan pertama yang beredar santer di jagad maya adalah, karena angka 9 adalah angka sial! Hmm… ternyata bukan hanya angka 13 saja yang membawa sial, hehehe.
Angka 9 diyakini oleh masyarakat Jepang sebagai angka yang kurang hoki, dan cenderung membawa pengaruh negatif. Windows adalah sistem operasi yang laku keras di negara bunga sakura tersebut, dan oleh sebab itu, mereka menghindari penggunaan angka 9 dalam versi Windows. Trend Micro, sebuah perusahaan keamanan komputer asal Jepang juga tidak menggunakan angka 9 dalam versi-versi produk antivirus dan produk keamanan yang mereka keluarkan.
Penjelasan kedua yang beredar di internet adalah yang bermula dari situs Reddit di jelaskan bahwa angka 9 sudah di gunakan pada kode sumber Windows versi terdahulu.
if(version.StartsWith("Windows 9")) {
/* 95 and 98 */
} else {
Namun terlepas dari ke dua hal tersebut, yang mengetahui dengan pasti mengapa tidak ada Windows versi 9 adalah pihak Microsoft sendiri.
Dimana mendapatkan Windows 10 Pro (Technical Preview)
Untuk menginstal Windows, sudah pasti kita harus terlebih dahulu mendapatkan DVD (atau DVD image yang kemudian di burn menjadi DVD).
Pada ulasan ini, saya menggunakan Windows 10 Pro Technical Preview build 9926. Build ini saya gunakan karena pada saat saya menulis artikel ini build tersebut adalah build yang paling baru yang di lepas Microsoft ke publik.
http://iso.esd.microsoft.com/W9TPI/B6B0A0278A90510669EAB90ABF80B22A/Windows10_TechnicalPreview_x32_EN-US_9926.iso File Name: en_windows_10_technical_preview_9926_x86_dvd_6245077.iso Languages: English SHA1: 1AE10947CC297AE299E1C81F95812EFBB5C84121 Product Key: Not needed (Preview Version) - http://pastebin.com/HJjRB9u1
Ada serial number atau product key yang saya temukan di internet, namun pada dasarnya sobat tidak akan di minta memasukkan serial number atau product key saat melakukan instalasi. Lha iya, produk trial / evaluation copy kok.. jadi nggak perlu serial. :)
Ukuran berkas image / ISO Windows 10 Pro Technical Preview adalah sebesar 3 Gb, jadi buat yang koneksinya pas-pasan sebaiknya bersabar saat mengunduh berkas ISO tersebut.
Setelah saya mengunduh berkas DVD image tersebut, saya menggunakan media USB untuk melakukan instalasi selanjutnya. Lumayan, bisa menghemat penggunaan DVD. Sayang kan kalo DVD terbuang kalo hanya ingin melakukan test drive atau icip-icip sistem operasi yang masih berstatus technical preview.
Buat yang pengen menggunakan media USB untuk menginstal Windows, silakan ikuti caranya di tulisan saya terdahulu yang membahas cara membuat USB bootable dengan menggunakan Rufus.
Spesifikasi komputer untuk ulasan lengkap Windows 10 Pro (Technical Preview) ini
Spesifikasi komputer yang saya gunakan untuk ulasan kali ini adalah sebagai berikut :
- Motherboard : Gigabyte GA-78LMT-S2P
- RAM : 2 Gb DDR3
- Penyimpanan : 80 Gb Seagate 7200 RPM
- VGA : nVIDIA GeForce 210 1 Gb
Spesifikasi yang biasa banget (kelas mid-low), disk pun masih pakai harddisk jadul 80 Gb, bukan SSD. Tapi no problem, kita geber aja abis-abisan buat test drive!
Okay, let the installation begin!
Jika sobat sudah familiar dengan instalasi Windows 8 atau Windows 8.1 maka sobat tidak akan menemukan kendala dalam proses instalasi Window 10, karena antarmuka installer dan proses instalasinya 99.9% identik, bahkan sama persis.
Yang menjadi ciri khas instalasi pada Windows 8 atau Windows 10 jika di bandingkan dengan generasi Windows terdahulu, terutama Windows 7 adalah antarmuka installer Windows 8 dan Windows 10 tidak banyak menggunakan visual effect. Sangat berbeda dengan pada antarmuka installer Windows 7 yang berwarna cerah, colorful, dan berfokus pada estetika antarmuka pengguna.
Installer Windows 10 menonjolkan plain colors atau warna-warna yang pekat dan antarmuka yang di desain untuk mengurangi intervensi user pada saat proses instalasi sedang berlangsung.
Pada bagian proses akhir instalasi, sobat akan di minta melakukan pengaturan sistem Windows 10, seperti pengaturan akun, pengaturan apps, kompatibilitas perambah web (Internet Explorer), pengaturan waktu, pengaturan tema, dan sebagainya. Jika komputer terhubung ke internet, maka installer secara otomatis akan meminta pengaturan akun online (online account) menggunakan akun Microsoft, sehingga komputer akan terintegrasi secara online dengan layanan Microsoft, seperti Live Mail, OneDrive, dan sebagainya.
Proses instalasi berjalan sekitar 20-25 menit, maklum belum pakai SSD. Kalau pakai SSD mungkin waktu instalasi tidak akan selama ini. ^^
Yang paling ribet dalam proses instalasi adalah proses yang terakhir yaitu pengaturan komputer, karena ada banyak opsi yang harus di set. Saya sarankan sobat membaca semua petunjuk instalasi dan pengaturan dengan seksama, agar nantinya tidak ada masalah.
Secara pribadi, saya kurang setuju jika proses pengaturan ini di jadikan bagian dari proses instalasi, karena akan lebih mudah jika melakukan pengaturan setelah proses instalasi benar-benar selesai. Mungkin Microsoft punya alasan tersendiri mengapa proses pengaturan harus di lakukan saat instalasi berlangsung.
Kompatibilitas perangkat keras dan pengandar (aka. drivers)
Sebagaimana yang kita tahu bahwa Windows 10 Pro Technical Preview tidak secara resmi mendapat dukungan dari Microsoft. Demikian juga untuk urusan hardware dan driver hardware pada komputer yang kita instal Windows 10.
Secara teknis belum ada dukungan dari vendor-vendor hardware yang menjadi “jeroan” komputer yang kita instal Windows 10, misalnya belum ada driver untuk motherboard, kartu grafis, suara, dan sebagainya. Jadi yang bisa kita lakukan adalah melakukan trial and error, alias coba-coba sendiri. Kalo driver jalan ya sukur, kalo nggak jalan jangan manyun. Hehehe.. ^^
Karena Windows 10 ini mirip banget tongkrongannya dengan Windows 8 / Windows 8.1 maka saya melakukan eksperimen dengan menggunakan driver-driver Windows 8 untuk menjalankan hardware yang ada di komputer. Hasilnya cukup lumayan, hampir tidak ada permasalahan fatal yang saya alami.
Berikut tampilan layar pada saat Windows 10 terinstal dan sudah dipasang driver lengkap.
Hmmm.. desktop nya terlihat rapi dan bersih. Not bad! Di pojok kanan bawah terpampang jelas watermark dengan tulisan “Windows 10 Pro Technical Preview. Evaluation copy. Build 9926”.
Selayang pandang fitur-fitur Windows 10 Pro Technical Preview
Dalam pengamatan saya, Windows 10 mencoba menitikberatkan pada kemudahan penggunaan, aksesibilitas, dan operasional oleh user. Seperti yang ada di Windows 8 dan Windows 8.1, di Windows 1o anda tidak akan menemukan lagi efek visual yang keren, seperti fitur visual aero dan transparansi seperti pada Windows 7.
Komposisi antarmuka visual di Windows 10 tidak menggunakan banyak efek, sehingga lebih efisien dalam penggunaan sumber daya, terutama pada penggunaan memori dan processing untuk grafik.
Di shell explorer, atau yang lebih umum di sebut dengan “File Explorer” di Windows 10 memiliki beberapa penyesuaian dan perubahan, antara lain:
> Fungsi search baru
Di desktop tepat di samping start menu terdapat kotak dengan tulisan “Search the web and Windows” yang dapat digunakan untuk melakukan pencarian web (dengan menggunakan search engine Bing milik microsoft) atau melakukan pencarian berkas atau folder di Windows.
Nggak suka dengan tampilan box Search? Nggak masalah, kotak tersebut bisa di hilangkan kok dari desktop.
> Ikon file baru
Ikon file di File Explorer Windows 10 terlihat lebih galant dan visibel. Hal ini memberikan kemudahan pada saat kita menavigasikan explorer, karena visibilitas ikon yang lebih baik ketimbang pada versi Windows sebelumnya.
> Tweak pada breadcrumb, ribbon, dan taskbar
Secara default, ribbon akan berada dalam kondisi di hide/sembunyikan, sehingga file explorer akan terlihat lebih “lega” dan rapi. Begitu juga dengan opsi-opsi lain yang tersembunyi di balik taskbar. Sobat dapat mengakses banyak opsi explorer dengan mengklik menu pada taskbar.
Navigasi breadcrumb (contoh: This PC > My Documents) adalah hal yang penting untuk saya, karena dapat membantu dalam menghemat waktu pada saat mengakses dan mengeksplorasi berkas atau direktori yang berada di lokasi lain.
> Integrasi OneDrive dan recent documents
Jika sobat mengaktifkan online account, sobat dapat menggunakan OneDrive langsung dari File Explorer. OneDrive adalah cloud storage yang di tawarkan oleh Microsoft secara cuma-cuma. Sobat dapat meletakkan file-file yang ada di komputer langsung ke OneDrive semudah melakukan copy paste biasa.
Recent documents (dokumen-dokumen yang baru saja di buka) juga di tampilkan di File Explorer untuk memudahkan sobat mengakses dokumen tersebut. Recent documents awalnya dapat di akses lewat Start Menu di versi-versi Windows sebelumnya.
Khusus untuk integrasi OneDrive, saya lebih memilih untuk menonaktifkannya, karena saya menggunakan cloud storage lain untuk mem-backup berkas yang ada di komputer. Selain itu, sumber daya yang digunakan oleh OneDrive berpotensi untuk memberatkan kinerja komputer saya yang spesifikasinya sudah pas-pasan.
> Notification center
Action center sekarang sudah berubah menjadi “Notification Center” yang akan memberikan notifikasi jika ada hal-hal penting yang terjadi pada Windows. Notification center di desain agar bisa menjadi lebih informatif jika di bandingkan dengan Action center yang hanya berisi pemberitahuan tentang aspek keamanan komputer.
> Start menu is BACK!
Yeah, finally! Start menu telah kembali!
Tapi jangan kegirangan dulu, start menu ini adalah start menu reborn… hehehe. Tidak seperti Start menu yang ada di Windows 7 atau Windows XP, saya lebih cenderung menyebut Start menu di Windows 10 sebagai apps launcher.
Isi start menu di Windows 10 yang terpenting adalah jalan pintas ke File Explorer, Documents (pintasan ke folder Documents) dan Settings. Settings menurut saya sendiri adalah Control Panel dalam bentuk yang ringkas dan minimal.
Setting sepertinya di optimize untuk pengaturan cepat dengan menggunakan perangkat layar sentuh, karena ukuran iconnya cukup besar sehingga mudah untuk di tap.
Apps atau software yang terinstal di komputer/tablet dapat di akses dengan mengklik pada opsi “All Apps”. Apps dan software yang terinstal akan di sortir berdasarkan abjad. Jadi agak repot kalo nama depan apps atau software berada di urutan terakhir, karena kita harus melakukan scroll mouse terlebih dahulu.
Di dalam start menu juga di tampilkan berbagai apps dalam bentuk ubin-ubin / tiles. Sobat dapat mengakses Start screen dengan mengklik icon expand yang berada di pojok kanan atas Start menu Windows 10. Untuk mematikan, Sleep atau Logout, sobat dapat mengklik tombol (logo shutdown) di sebelah icon expand.
Berikut tampilan dari start screen Windows 10.
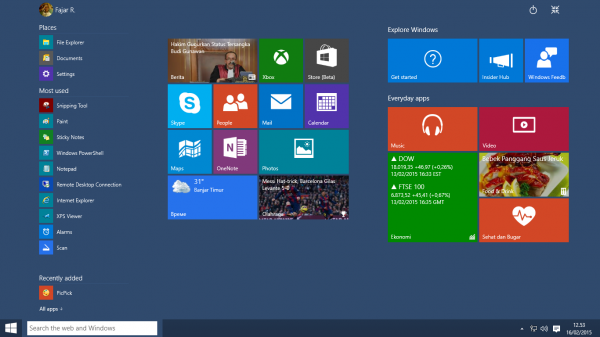
Sobat dapat menambahkan apps lainnya dengan mengklik pada app “Store (Beta)”.
> Tablet mode
Di Windows 10 terdapat 2 modus operasional yaitu Desktop Mode dan Tablet Mode. Dalam tampilan Desktop Mode, seluruh aspek Windows di optimasi untuk pengoperasian dengan menggunakan mouse, sedangkan dalam Tablet Mode, seluruh aspek Windows akan di set agar lebih nyaman di operasikan dengan layar sentuh.
Untuk mengakses tablet mode dan desktop mode, silakan navigasikan ke Start menu > Settings > System > Tablet Mode, atau menggunakan Tablet Mode yang berada di Notification center.
Kinerja komputer menggunakan Windows 10
Secara umum, kinerja komputer pada saat saya mengoperasikan Windows 10 berada dalam kondisi cukup baik. Pekerjaan dengan menggunakan Office suite (saya menggunakan Microsoft Office 2010) juga tidak ada kendala yang cukup signifikan.
Yang paling terasa adalah pada saat menggunakan aplikasi/software yang membutuhkan akselerasi grafis, misalnya pada browser Chrome. Chrome pada saat di jalankan akan “terdiam” sejenak (2 atau 3 detik), setelah itu baru dapat di gunakan untuk browsing.
Untuk mengetes performa grafis, saya menjalankan 3 games online yang kebutuhan graphic prosessingnya berbeda, dari yang paling ringan, sampai yang ekstensif untuk menggunakan sumber daya (CPU, RAM, dan grafik).
Test pertama dengan menggunakan game Ragnarok (classic). Saya memilih game ini karena pada dasarnya tidak memiliki system requirement dan kartu grafik yang berspesifikasi tinggi.
Hasilnya adalah, seluruh detail game terlihat sangat baik, grafik juga sangat mulus, akan tetapi game menjadi crash pada saat karakter dalam game memasuki map tertentu. Menurut saya, ini kembali ke kompatibilitas game itu sendiri, tidak ada hubungan dengan kinerja grafis.
Test kedua menggunakan game DOTA (classic). Pada prinsipnya DOTA classic juga tidak terlalu mengharuskan untuk menggunakan perangkat berspesifikasi wah, akan tetapi kualitas grafis sangat mempengaruhi tampilan game secara keseluruhan.
Hasil test Windows 10 menjalankan DOTA adalah sangat baik. Tidak terdapat glitch, grafik yang ngadat atau patah-patah.
Test terakhir menggunakan game League of Legend besutan dari Garena. Game ini adalah salah satu game modern yang dari pengamatan saya menggunakan resource komputer secara maksimal.
Hasil tes menggunakan game League of Legend adalah : ancurrr!!! Grafisnya patah-patah, alhasil mainnya jadi pusing. Detail gambar di game sebenernya cukup bagus, tapi gerakannya patah-patah. Padahal game ini mulus banget pas jalan di Windows 7.
Untuk mengatasi masalah grafik patah-patah, saya harus menurunkan detail grafik semuanya menjadi medium, dan mengeset maksimum fps rate nya menjadi 25. Setelah di setting begitu baru deh game nya jadi lancar.
Kembali lagi, permasalahan bukan ada di Windows 10, tapi kompatibilitas driver VGA yang masih di pertanyakan ^^
Kesimpulan
Over all, Windows 10 yang sampai tulisannya dibuat masih dalam tahap pengembangan memiliki masa depan yang cukup “cerah”, dan memang bisa menjadi pengganti Windows 8.1.
Secara umum memang di butuhkan waktu agar pengguna dapat familiar dalam hal mengoperasikan Windows 10, yang menurut saya sendiri sudah cukup matang di persiapkan segala aspek pendukung kenyamanan pengoperasiannya.
Untuk versi technical preview ini, sangat tidak direkomendasikan untuk penggunaan produktif, karena kondisinya yang masih jauh dari kata sempurna.
Semoga artikel Ulasan Lengkap Windows 10 Pro (Technical Preview) ini bisa bermanfaat!
Pertanyaan, komentar, atau punya pendapat lain tentang Windows 10? Silakan diskusikan disini dengan menuliskan komentar.

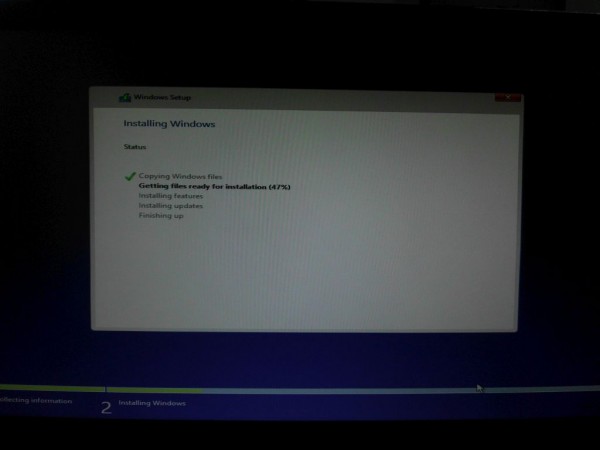
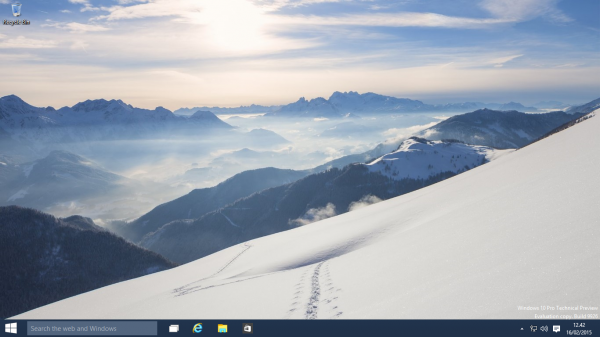
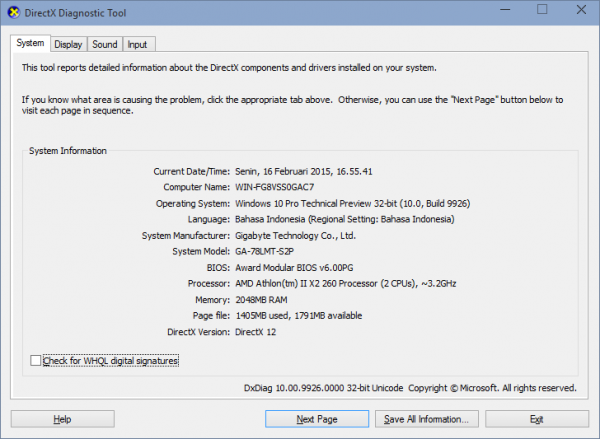
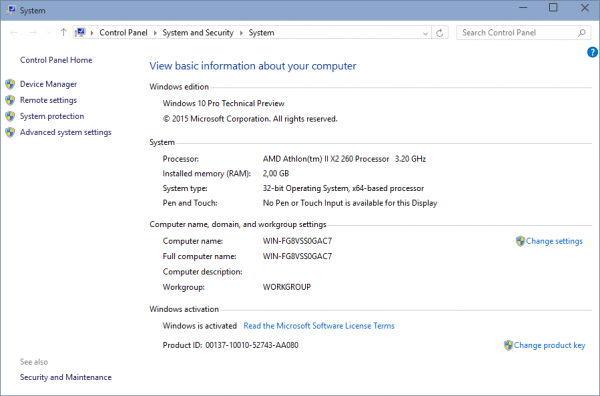
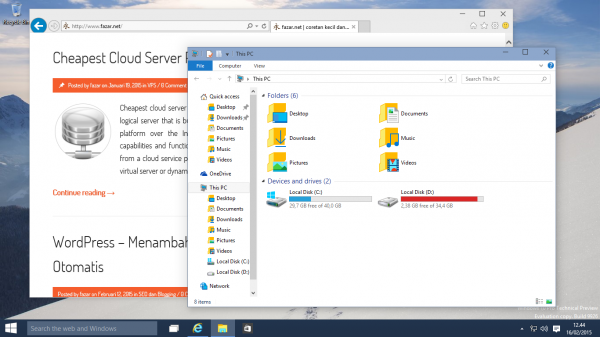
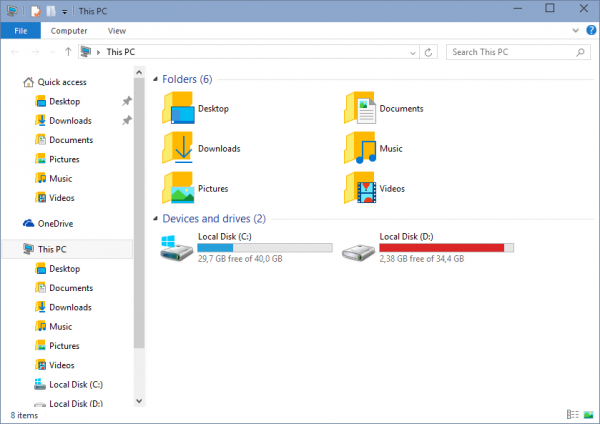
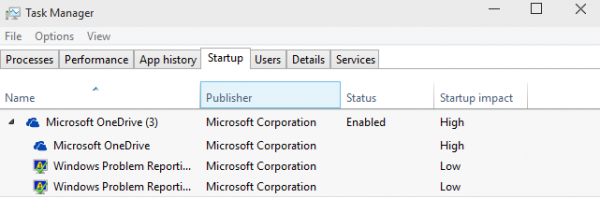
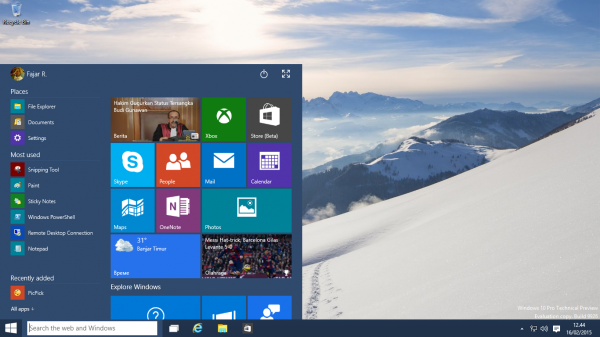
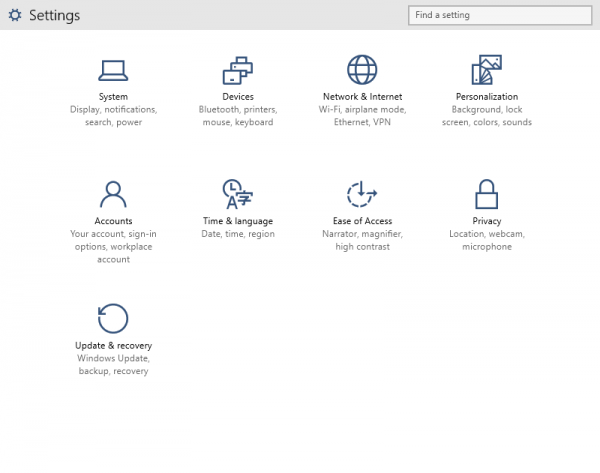
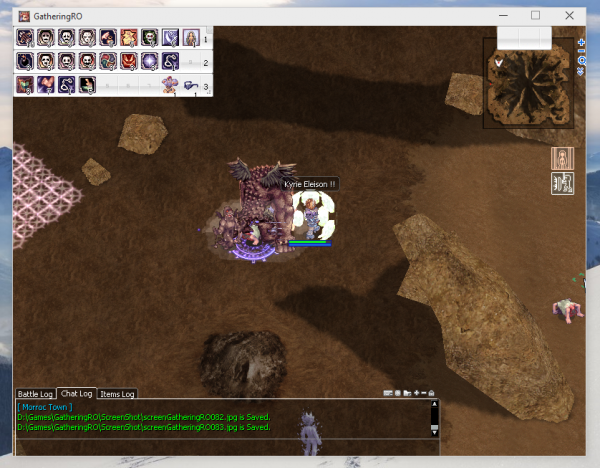




mas saya mau Instal Windows 10 technical preview yang gratisan itu,tapi technical preview tersebut bisa di upgrade ke versi Windows 10 pro?mohon pencerahan nya mas
kudu reinstall, kak.