VPN adalah singkatan dari Virtual Private Network, yaitu sebuah cara aman untuk mengakses local area network yang berada diluar jangkauan, dengan menggunakan internet atau jaringan umum lainnya untuk melakukan transmisi paket data secara pribadi, dan terenkripsi. Sedangkan PPTP adalah singkatan dari Point-to-Point Tunneling Protocol, dan merupakan sebuah metode dalam implementasi penggunaan VPN. Pembahasan PPTP memang sedikit lebih teknis, dan kita tidak membahasnya disini.
VPN biasanya digunakan untuk menghubungkan kantor-kantor yang tersebar dibeberapa tempat dengan menggunakan akses internet. Namun, VPN juga dapat digunakan untuk keperluan lain, seperti anonimity (menyembunyikan identitas) atau mem-bypass firewall (termasuk mem-bypass content filtering).
Note: Untuk sobat yang pengen mem-bypass content filtering oleh nawala, internet sehat, dan sejenisnya bisa pakai tutorial dnscrypt [klik disini].
VPN komersial, biasanya menggunakan aplikasi khusus untuk melakukan koneksi VPN, dan menurut saya penggunaannya kurang simpel, karena aplikasi tersebut harus di instal kedalam komputer. Oleh karena itu, saya lebih memilih VPN dengan dukungan PPTP, karena kita dapat menghubungkan komputer langsung ke jaringan VPN tanpa menggunakan aplikasi tambahan.
Ada beberapa situs yang menyediakan VPN gratis dengan dukungan PPTP, antara lain :
- http://superfreevpn.com/
- http://www.bestukvpn.com/
Dalam tutorial VPN dengan PPTP ini, saya menggunakan komputer berbasis Windows 7. Sehingga pengaturannya mungkin akan sedikit berbeda jika anda menggunakan sistem operasi lainnya.
Langkah-langkah melakukan koneksi VPN dengan PPTP?
Terlebih dahulu kunjungi salah satu website diatas, kemudian catat VPN server, username dan password-nya. Dalam contoh berikut kita akan menggunakan VPN superfreevpn.
Selanjutnya, bukalah Control Panel dari Start Menu, kemudian pilih “View network status and tasks” dibawah kategori “Network and Internet”.
Kemudian, klik pada pilihan “Setup a new connection or network“
Pilih pada “Connect to a workplace“, kemudian pilih Next.
Langkah selanjutnya, pilih “No, create a new connection“, kemudian Next.
Selanjutnya, pilih “Use my internet connection (VPN)“
Pada bagian Internet address isikan dengan VPN server yang dicatat sebelumnya, dan untuk Destination name isikan saja “VPN-SUPERFREE” , dan tandai pada “Don’t connect now”.
Kemudian, pada bagian username isikan “free”, untuk password biarkan kosong (karena password akan berubah secara berkala), kemudian pilih “Create”.
Terakhir pilih “Close“.
Untuk melakukan proses koneksi VPN, pastikan terlebih dahulu koneksi internet anda sudah aktif. Klik pada status koneksi di system tray (pojok kanan bawah taskbar), pilih VPN-SUPERFREE, kemudian klik “Connect“.
Isikan password yang ditampilkan pada web superfreevpn ke dalam kolom password, kemudian klik “Connect” (biarkan domain kosong).
Proses koneksi akan berlangsung, dan tunggu sampai VPN terhubung. Jika VPN telah terhubung, maka akan terlihat 2 koneksi yang connected pada status koneksi di Windows 7, seperti pada di gambar berikut ini :
Silakan browsing dengan sepuasnya! :)
Dalam kondisi terhubung VPN, maka koneksi anda akan terenkripsi dan dapat melewati firewall atau content filtering dengan aman.
Catatan :
- Tutorial VPN dengan PPTP ini hanya berlaku jika ISP yang anda gunakan mendukung protokol enkapsulasi Generic Routing Encapsulation (GRE). Jika ISP tidak mendukung, maka tidak memungkinkan untuk dapat terhubung ke VPN.
- Untuk kepentingan bersama, mohon kiranya jangan melakukan penyalahgunaan VPN ini. :)
Semoga tutorial VPN ini bermanfaat, khususnya bagi anda yang “terjebak” content filtering oleh Telkom :D.
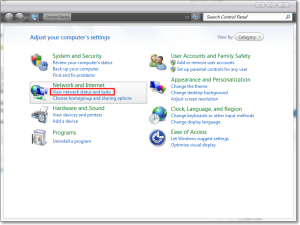
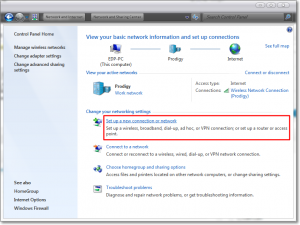
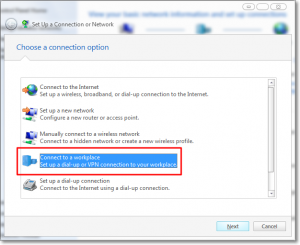
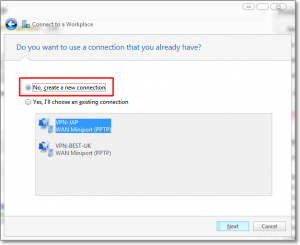
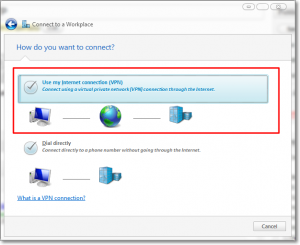
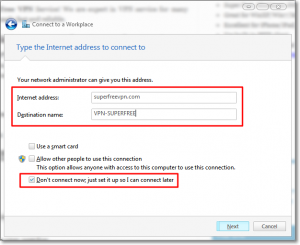
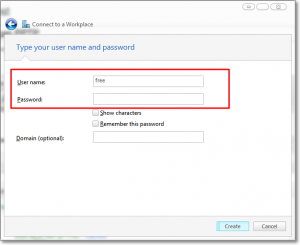
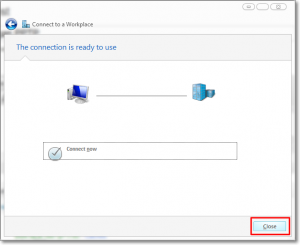
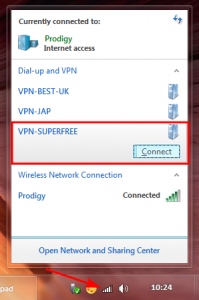
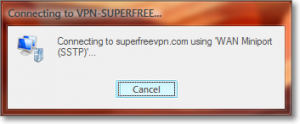
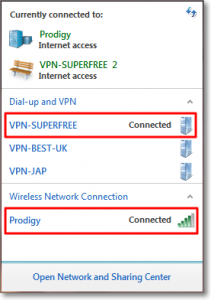


saya pake win 7 sdh setting vpn you are conected tapi no internet access apa yg salah dan gmn solusinya? please ya bantuannya . Thx
coba buka cmd, trus ketikkan ipconfig
lihat apakah komputernya sudah terhubung dengan remote host (biasanya akan mendapat IP address tersendiri). jika sudah, coba nge-ping ke yahoo.com atau sejenisnya.
jika ping berhasil, maka seharusnya komputer masbro udah bisa konek internet.
Kak, kalo untuk hp gimana ya??
untuk hp yg berbasis android bisa langsung setting vpn pada pengaturan jaringan. tap menu Settings, pada bagian Wireless and Networking, tap pada VPN. silakan masukkan identitas vpn disana, kemudian tap pada opsi connect.
thx
it works!
pake telkom flexi
makasih banyak bro
have a nice day
sip bang, bang tolong ajarkan vpn yang lain plisss
mas manfaat vpn cuman buat buka situs yang di blok aja y mas,bukan internet gratis dengan kecepatan dewa?aku si udah sukses nie pake telkomsel,aku masih ga ngehh nih mengenai VPN
punya ane windows 8 gan
tolong sampean kasih pencerahan buat ane ya,,,
makasih,,,,
mas saya sudah terhubung ke vpn nya, tapi setelah mencoba membuka situs tetap keluar 404 not found/nginx 1.1.19
terima kasih
:cool: :lol: :?: :razz: mas broo klok di gunakan di hp bisa nggak…..???
mohon pencerahanya.
kok ga bisa mase ,di suruh tulis Username,pass,sama Domain ??
saya pemula mase, VPNnya udh saya ada tapi ga repair
saya ngelakuin sama yg kaya di gambar ?kok ga bisa yaw