Windows Defender adalah anti-malware/antivirus yang secara otomatis terinstal pada Windows generasi terbaru – termasuk Windows 8. Akan tetapi Windows Defender memiliki kemampuan yang kurang dibandingkan antivirus yang beredar dipasaran, dan kadang memiliki banyak kesalahan deteksi (false positive).
Oleh karena itu, anda dapat dengan aman mendisable atau menonaktifkan Windows Defender jika anda akan menginstal atau menggunakan antivirus yang lainnya. Simak step-by-step cara menonaktifkan Windows Defender di Windows 8.
Mematikan Windows Defender Pada Windows 8
Langkah pertama menonaktifkan Windows Defender pada Windows 8 adalah men-disable start-up nya :
- Pada start screen, ketikkan “Windows Defender” (tanpa tanda kutip) kemudian klik pada Windows Defender untuk membuka antarmuka Windows Defender
- Klik pada tab “Settings”
- Selanjutnya, klik pada menu “Administrator”
- Hilangkan tanda cek list pada “Turn on Windows Defender”
- Klik “Save changes” untuk menyimpan perubahan konfigurasi
Langkah kedua adalah mendisable layanan / services Windows Defender.
- Pada Desktop, tekan tombol Winkey + R untuk membuka jendela “Run…”
- Pada jendela Run, ketikkan “services.msc” (tanpa tanda kutip) kemudian enter
- Klik 2 kali pada service “Windows Defender Service”
- Selanjutnya, dibagian “Startup type” pilihlah “Disable”
- Klik “OK”
Step terakhir adalah lakukan restart pada komputer yang anda gunakan. Thats it! Windows Defender udah dinonaktifkan dengan sempurna.
Mematikan Windows Defender in Windows 8.1
Menonaktifkan Windows Defender di Windows 8.1 cukup mudah dilakukan. Silakan ikuti langkah berikut ini.
- Tekan dan tahan Windows key kemudian tekan tombol C. Klik “Search” dan tuliskan “Windows Defender”. kemudian pilih Windows Defender
- Klik “Tools” pada bagian atas, lalu pilih “Options”
- Pada menu bagian kiri, klik pada menu “Administrator”
- Pada menu bagian kanan, hilangkan tanda centang pada “Use this program” lalu klik OK
- Jika muncul peringatan User Account Control silakan klik Yes
- Reboot komputer anda
Anda dapat menonaktifkan Windows Defender dengan mudah dengan cara diatas, dan dapat menginstal aplikasi antivirus lainnya untuk menjaga keamanan komputer anda dari serangan malware.
Untuk menonaktifkan Windows Security pada Windows 10 (fall creator update sampai Windows 10 teranyar) silakan search : nonaktifkan windows security Windows 10 di blog ini juga.
Latest update: 2 Juni 2021
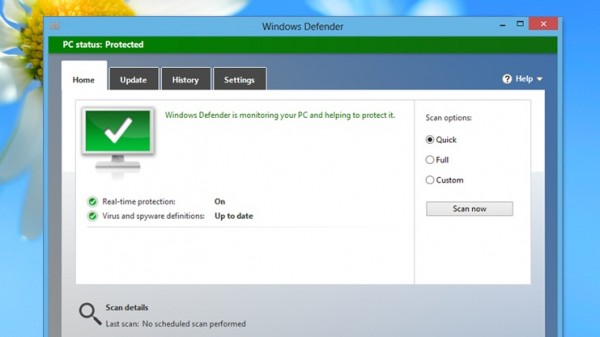
bang gw startup type nya tidak ditekan ? mohon solusinya
matiin pake regedit bang, bisa search google lg
Halooo gan, saya sudah coba step kedua cuma tidak bisa buat ganti disable kaya udah paten gitu gan.
matiin pake regedit bang, bisa search google lg
Mantap infonya gan,., Terima kasih